CÙNG LAPTOP127 Hướng dẫn theo dõi hiệu năng máy tính khi chơi game
- Thứ ba - 05/01/2021 09:16
- In ra
- Đóng cửa sổ này
Hướng dẫn theo dõi hiệu năng máy tính khi chơi game
Ở bài viết dưới đây, LAPTOP127.VN sẽ hướng dẫn bạn cách hiển thị thông số phần cứng ra màn hình khi chơi game và theo dõi hiệu năng máy tính trong quá trình sử dụng cực đơn giản. Mời các bạn cùng đón đọc!
Việc hiển thị các thông số như FPS hay hiệu năng sử dụng của phần cứng của máy tính trong khi chơi game hoặc sử dụng là một trải nghiệm khá thú vị. Nhằm phục vụ nhu cầu đó của người dùng đã có rất nhiều ứng dụng được ra đời, trong đó nổi bật nhất phải kể đến MSI Afterburner. Về cơ bản, đây là công cụ ép xung giúp thu được hiệu năng cao hơn từ card đồ hoạ. MSI cũng có thể kết hợp cùng RivaTuner Statistic Server (RTSS) để hiển thị thông số hiệu năng thời gian thực trong khi bạn chơi game.
1. Cài đặt ứng dụng MSI AfterBurner
Bước 1: Truy cập vào link sau đây và nhấn vào Download Afterburner để tải vê phiên bản MSI Afterburner mới nhất.
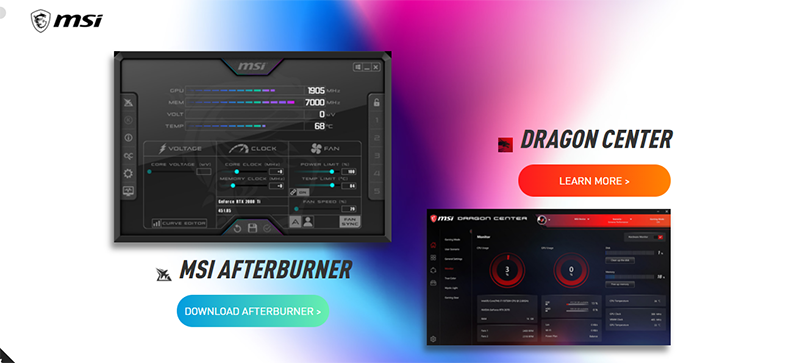
Bước 2: Sau khi tải về, tiến hành giải nén và cài đặt MSI AfterBurner. Để cài đặt MSI, bạn sẽ phải cài đặt 2 phần: Phần 1 là cài đặt MSI Afterburner, phần 2 là cài đặt RivaTuner Statistics Server.
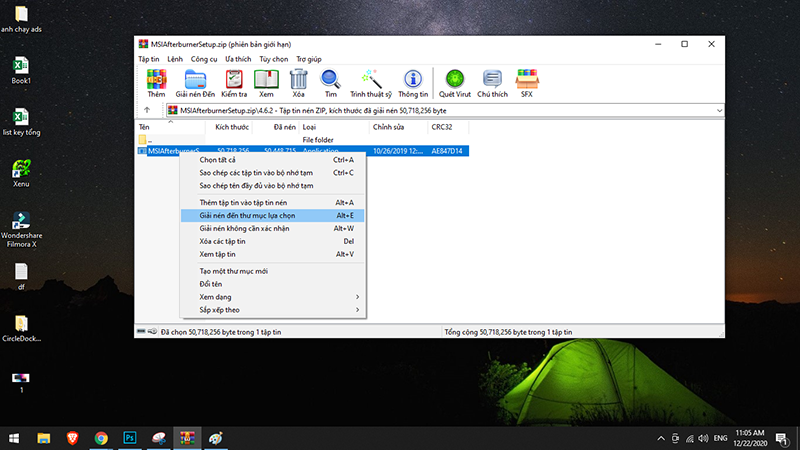
Bước 3: Cài đặt ngôn ngữ cho MSI. Tại đây mình chọn tiếng Anh.

Bước 4: Nhấn Next qua tất cả các bước và chọn vị trí cài đặt MSI.
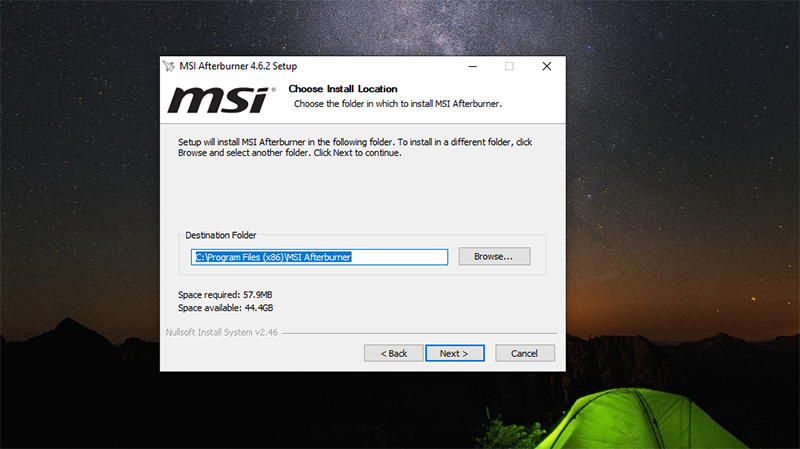
Bước 5: Chọn Install để bắt đầu cài đặt phần 1: MSI AfterBurner của ứng dụng. Sẽ mất môt vài phút để hoàn tất cài đặt.
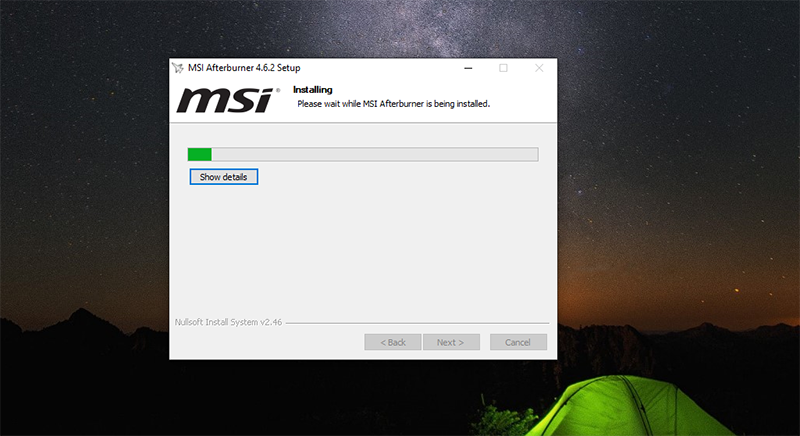
Bước 6: Nhấn Finish để hoàn tất cài đặt phần 1.
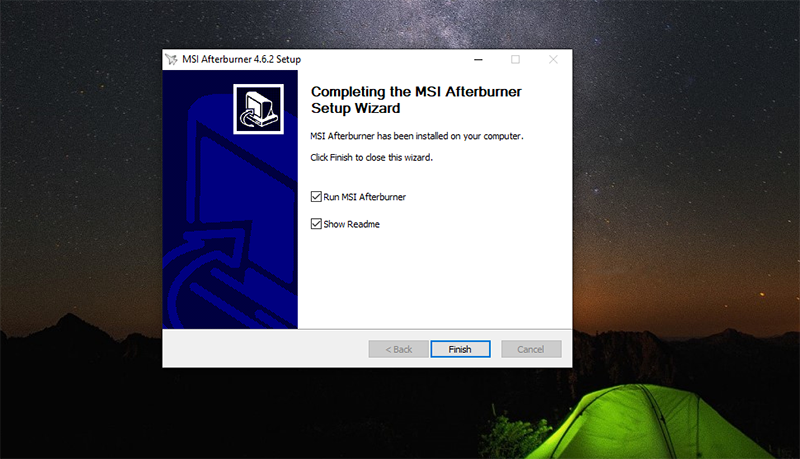
Bước 7: Sau khi cài đặt xong bạn thấy ô chọn ngôn ngữ hiện lên và chọn Ok cho ngôn ngữ tiếng Anh, sau đó tiếp tục chọn Next để cài xong phần 2: RivaTuner Statistics Server của ứng dụng. Nhấn Finish để hoàn tất cài đặt phần 2.
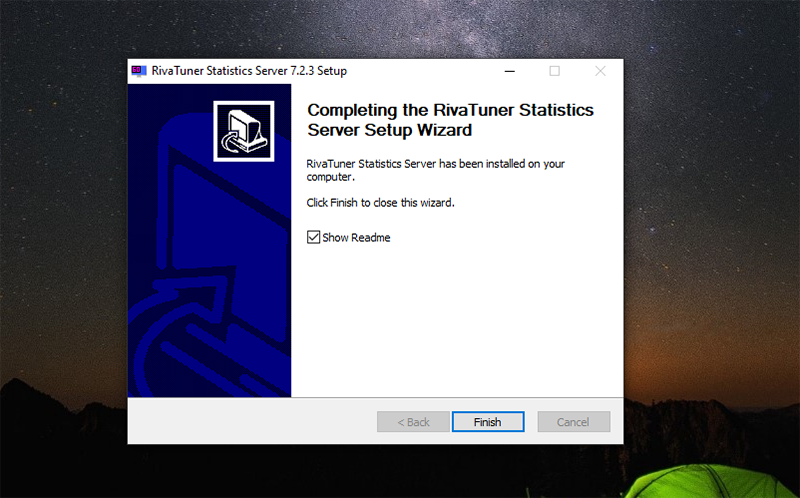
2. Các thông số cơ bản và cách cài đặt MSI AfterBurner
Bước 1: Sau khi cài đặt hoàn tất cả 2 phần, nhấp chuột vào biểu tượng của MSI AfterBurner trên màn hình chính để khởi động ứng dụng. Ngay lập tức, giao diện chính của ứng dụng sẽ hiện trên màn hình.

Bước 2: Nhấn vào Settings (Biểu tượng bánh răng) trên ứng dụng > Tại đây, chọn Mornitoring để tiến hành cài đặt các thông số hiển thị trong quá trình chơi game.
Bạn có thể chọn lựa một trong các thông số cơ bản sau đây:
- CPU temperature
- GPU Usage
- Memory Usage
- Core Clock
- Frame Per Second
Cuối cùng, nhấn tích vào mục Show in On-Screen Display. Nếu ở mục Properties hiển thị trạng thái in OSD là được. Nhấn Apply > OK để hoàn tất.
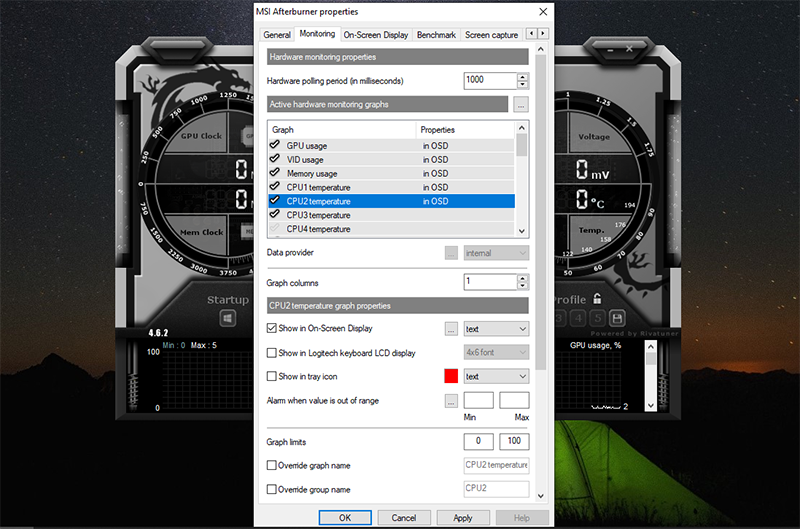
Bây giờ, hãy bật game lên và tận hưởng kết quả vừa tạo ra thôi nào!
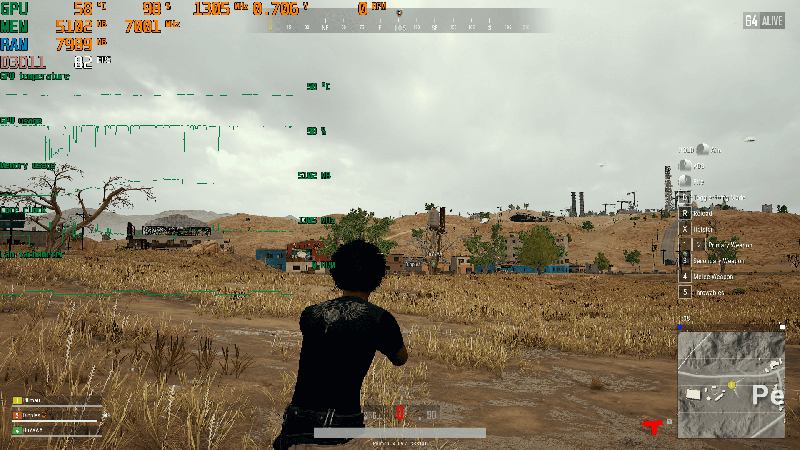
Trên đây là hướng dẫn theo dõi hiệu năng máy tính khi chơi game. Chúc các bạn thành công và đừng quên chia sẻ bài viết này đến bạn bè, người thân nhé!